Is the background of your document blue or green?
This can look nice when you are making a flyer or something that needs ot be visually appealing, but it is probably unwanted if you are making a text-based document.
Our tutorial below will show you how to remove a background color from a Google Docs document by locating a setting on the Page setup menu.
How to Get Rid of Background Color in Google Docs
- Open the document.
- Click File.
- Select Page setup.
- Click the Page color button and select the white option.
- Click OK.
Our guide continues below with additional information about how ot remove background color in Google Docs, including pictures of these steps.
A background color for a document can be a nice change, especially if you are making something that is more than just a report for school or work.
But many schools and organizations have specific guidelines for the content you create, and they usually just want a white background on those documents.
Not only can a background color make it difficult to read text, but it can also use a lot of colored ink if you need ot print multiple copies of the document, or if the document has a lot of pages.
Our tutorial below will show you how to remove the background color from a Google document vt making a quick change that requires only a few steps.
How to Change Google Docs Background Color (Guide with Pictures)
The steps in this article were performed in Google Chrome, but will work on other laptop or desktop Web browsers like Microsoft Edge or Mozilla Firefox.
These steps will show you how to remove the background color from a document in Google Docs.
Step 1: Open your document.
Sign into Google Drive and open the document.
Step 2: Choose the File option.
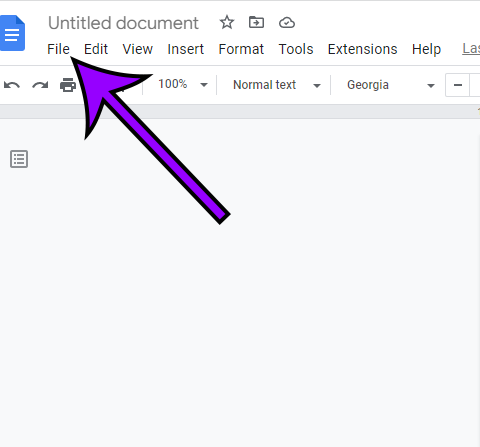
Click File at the top of the window.
Step 3: Select Page setup from the drop down menu.
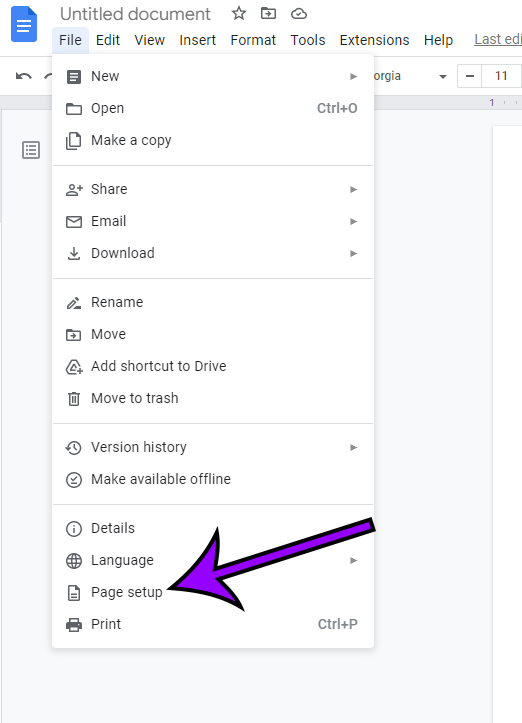
Click the Page setup option.
Step 4: Click the Page color button and choose the white circle.
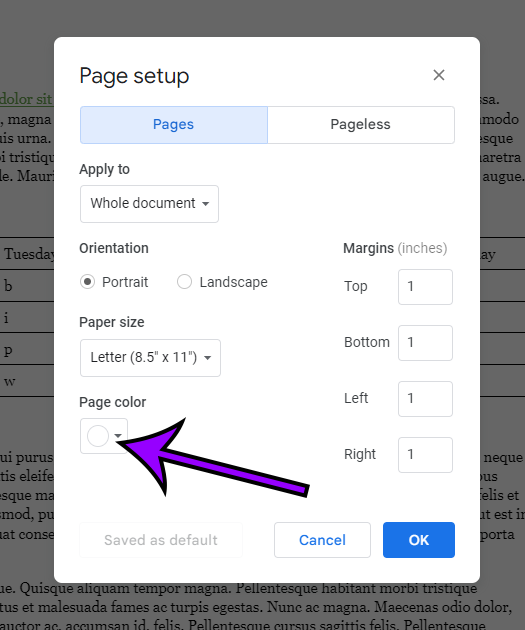
Choose the desired page color.
Step 5: Click the OK button to save your changes.
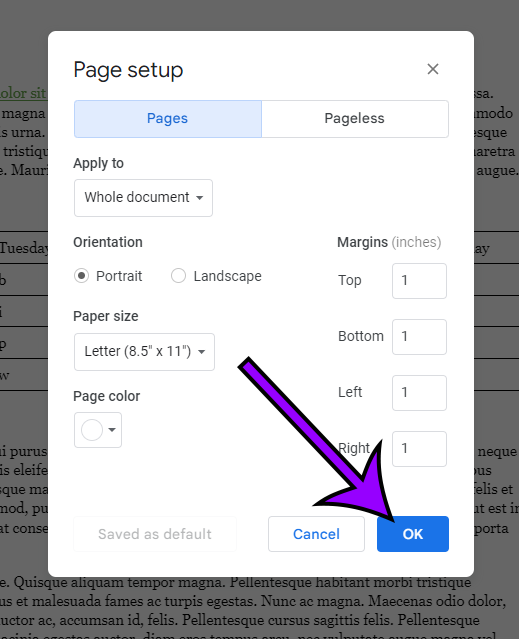
Select OK when you are finished.
Now that you know how to change the background color in Google Docs you will be able to make this adjustment any time you have a document where you would like ot use a different color.
It’s also helpful to know how to do this when you are editing documents that other people created and you need to remove some of their previous formatting choices.
the next section discusses some of the more common questions related to the background color or a Google document.
Frequently Asked Questions About Google Doc Background Color
How do I change the default background color in Google Docs?
If all of the documents that you create have the same, incorrect background color, then you can change this.
Go to File > Page setup > click Page color and choose the desired color > then click Set as default.
Note that any other changes you make to the settings on this screen will also be applied if you click Set as default.
How do I remove the grey background in Google Docs?
If your document has a grey background color or page color, but you would prefer it to be white or some other color, then you can open the Page setup menu, select the Page color option, then choose the color that you want.
If the grey background is only around some of your text then it’s likely text highlighting, which you can remove by selecting the text, clicking the Highlight color button in the toolbar, then choosing the None option.
Can I remove the background of a picture in Google docs?
While Google Docs does have some image editing tools that you can use to modify your pictures, there isn’t an option to get rid of an image background.
However, there is a useful site called https://remove.bg where you can upload pictures and it will automatically remove the background.
You can simply download the picture from that site once it’s done, then add the picture to your document.