The storage requirements of your iPhone 13’s applications may be quite high.
You may need to erase some of the apps, pictures, and movies you download to your phone’s hard disk in order to make space for fresh software and content.
Getting rid of unused apps is one of the best ways to free up iPhone storage space.
Hold down on the app icon, select the Remove App button, then choose the Delete App option, and an iPhone 13 app will be deleted.
How to Uninstall an App on an iPhone 13
- On the Home screen, look for the app.
- Place your finger on the icon and hold it there.
- Choose Remove App from the menu.
- Choose the Delete App option.
Further details, including screenshots, on how to remove apps on the iPhone 13, are provided below our explanation.
Downloading apps for your iPhone is enjoyable.
Together with a ton of entertaining games, there are a lot of really helpful tools and utilities.
You just lose some iPhone storage space by checking out these apps because the majority of them are also free.
But, it’s doubtful that you’ll use or enjoy every app you install, and you might discover that your Home screen becomes cluttered.
This can make it harder to locate the apps you actually use, so you could choose to remove some of them.
In the article below, we’ll provide two distinct methods for uninstalling apps on the iPhone 13 to demonstrate how to do so.
Video of How to Remove an App from Your iPhone 13
You can learn how to uninstall apps from your iPhone 13 in the video down below.
Method 1 for Removing Apps from iPhone 13
The iPhone 13 running iOS 16 was used to carry out the operations described in this post.
You should be able to follow these instructions no matter the device you are using or the version of iOS you are using because many iPhone models and iOS versions have shared the same app deletion methods.
Step 1: On your Home screen, find the icon of the program you want to delete.
Step 2: Keep holding the symbol with your finger until a pop-up menu appears.
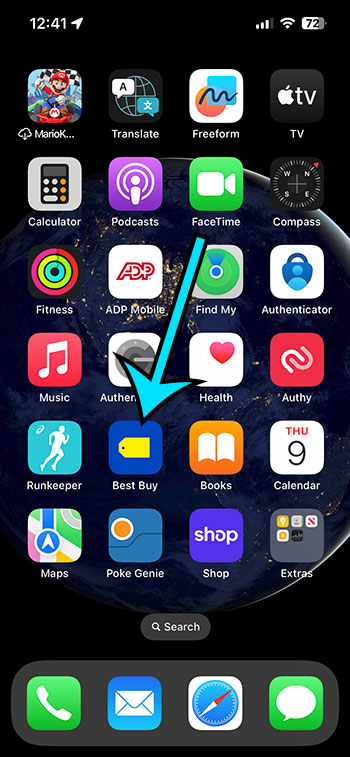
Step 3: From this menu, select Remove App.
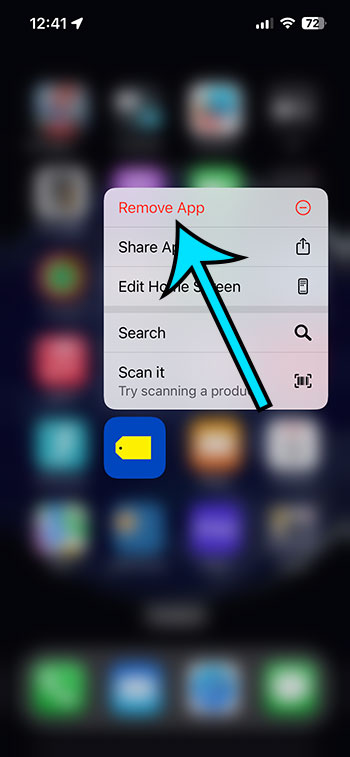
Step 4: To delete the app, tap Delete App and then confirm that you want to do so.
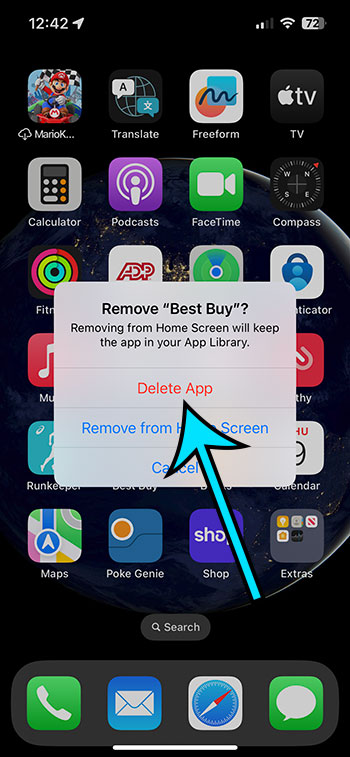
Now that you know how to delete apps from an iPhone 13, you may use this method if you no longer need an app on your smartphone and need the storage space for something else.
You’ll find a different method for removing undesirable apps from your iPhone in the section that follows.
Method 2 to Remove an iOS 16 App
On your iPhone, you can also remove an app in a different way, such as the Settings app.
Step 1: Click the Settings icon on the Home screen.
Step 2: Scroll down and choose the General button.
Step 3: From this option, select iPhone Storage.
Step 4: Go to the program you want to remove from your device by scrolling down.
Be aware that this menu offers additional options for cleaning out storage.
Step 5: Choose the Delete App option.
As an alternative, you can remove the program while keeping its data by using the Offload App option.
Step 6: Tap Delete App to confirm your decision to remove the app.
You can accomplish your aim and free up room for other items now that you are aware of two ways to delete programs from an iPhone 13.
Additional Details on Deleting iPhone Apps
You can always go to the App Store and reinstall an app if you delete it from your iPhone and then decide that you want it back.
The programs you’ve already paid for will show up when you search for them, and you may re-download them by tapping the cloud icon to the right of them.
You should be aware that you won’t have to pay for an app twice if you purchased it once and then deleted it.
Instead of deleting an app on an iPhone 13, you can unload it.
This is doable if you remove your iPhone app via the Settings menu, as that screen has an Offload App option.
Unloading an iPhone app saves its data while removing the app from the device.
In this way, the data will still be accessible to you if you later download the program.
The Share App and Change Home Screen options showed up on the pop-up menu when you pressed and held an app icon.
You can tap and hold app icons and drag them to different phone locations if you select “Manage Home Screen” from the menu. This is a fantastic way to rearrange the layout of your phone so that the apps you use the most are simple to find.
After touching and holding an app icon to delete it, you will get a “Remove from Home Screen” option when you get to the last pop-up menu.
This choice only removes the app symbol from the Home screen, not the program itself.
The app may still be available if you search for it on Google or visit the App Store. You may access the App Library by swiping to the left until you reach the last page, where you will see folders containing every installed program.
Earlier iterations of iOS did not let you remove the pre-installed apps from your phone.
But now that it’s available, you may remove any undesirable programs, including the Clock, Weather, Notes, and others. Visit the App Store if you ever need to reinstall these apps. For instance, you can download the Clock app from this website.